Stripe設定方法Payment Links編

今回は、Stripeの便利な機能であるPayment Links(支払いリンク)の設定方法についてご紹介します。
Payment Linksは、ビジネスや個人が簡単にカスタマイズ可能な支払いリンクを作成できる機能です。ウェブサイトやメールなど、さまざまな場所にこのリンクを配置することで、お客様がスムーズに支払い手続きを完了できるようになります。
StripeのPayment Linksを活用すると、専門的なプログラミング知識や複雑な設定作業をすることなく、迅速かつ安全な支払いプロセスを実現することができます。
この記事では、Payment Linksの設定方法をステップバイステップで解説します。具体的な手順や画像を交えながら、初心者の方でも簡単に理解できるように説明していきます。
さらに、Payment Linksのカスタマイズオプションや設定のベストプラクティスについても紹介します。例えば、支払い金額や商品の詳細の設定、カスタムメッセージの追加など、お客様に最適な支払い体験を提供する方法についても解説します。
Payment Linksを活用することで、ビジネスの収益化やクライアントへの請求処理を簡素化できます。クイックで使いやすい支払いリンクを作成し、顧客との関係を強化しましょう!
もしあなたがオンラインストアを運営している、サービス料金を受け取る必要がある、あるいは単に個人的な支払いリンクを作成したいと考えている場合、この記事はあなたにとって役立つ情報となることでしょう。
ぜひ、StripeのPayment Linksを使って、簡単かつ効率的な支払いプロセスを実現してみましょう!
Stripe Payment Linksとは
ノーコードでオンライン決済ができるサービスです。
管理画面から販売したい商品を登録し、リンクを発行するだけで商品の支払いまでできるページができます。作成したページはリンクまたはQRコードで発行できるのでSNSでリンク送るだけで決済ができます。
支払いリンクを発行する
商品ページから「支払いリンクを作成」ボタンを押すことで発行画面に遷移します。
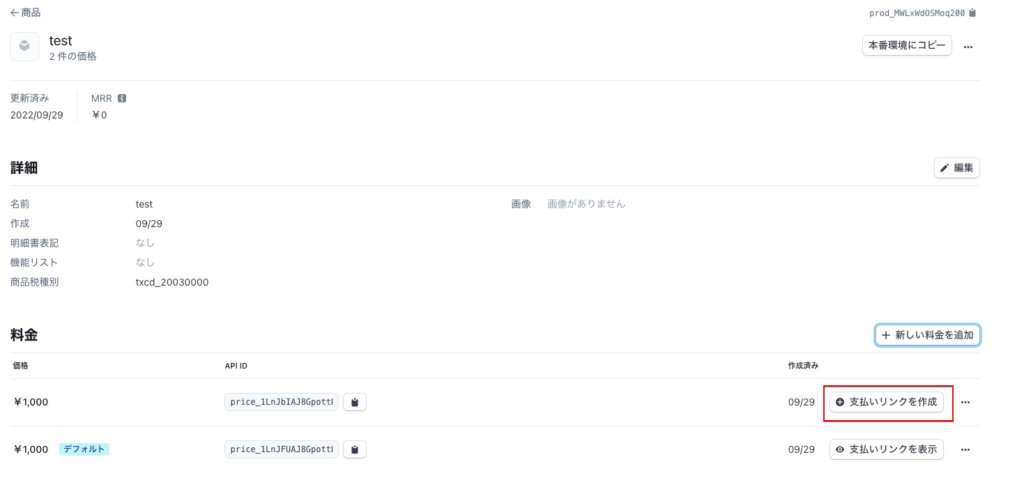
ここのページでは支払画面の設定をします。
商品の個数や配送先の住所を入力したりできるようになります
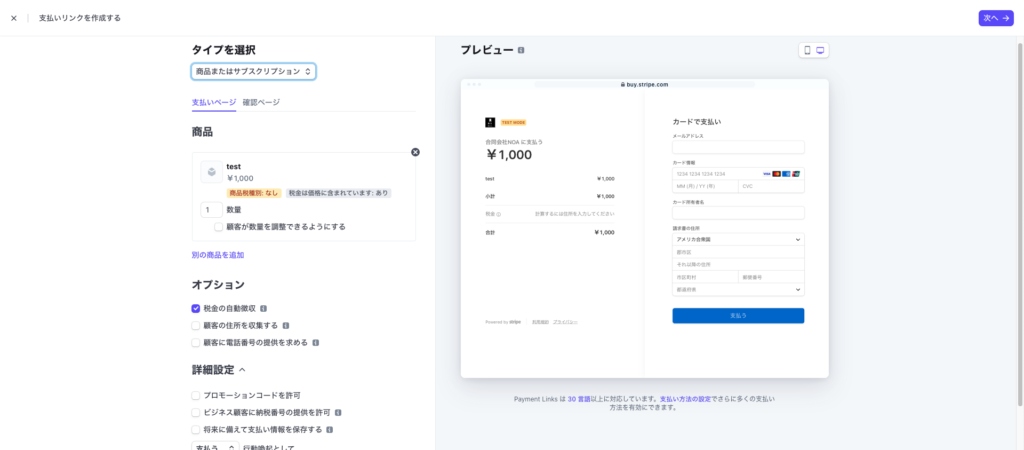
ここでは決済後の画面で表示する画面を選ぶことができます。
下記の画面はStripeが用意している画面です
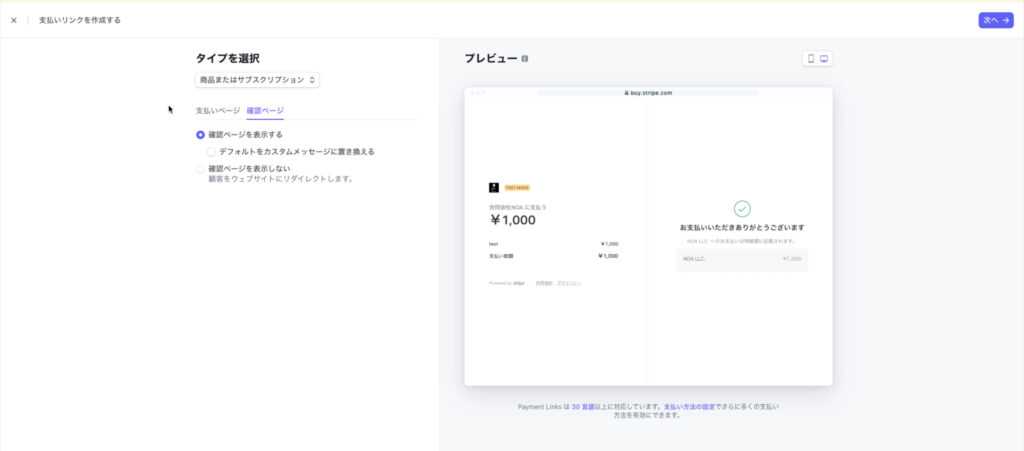
確認画面を表示しない場合はリダイレクトしたいページを入力します
なので自身のページに飛ばすことも可能です
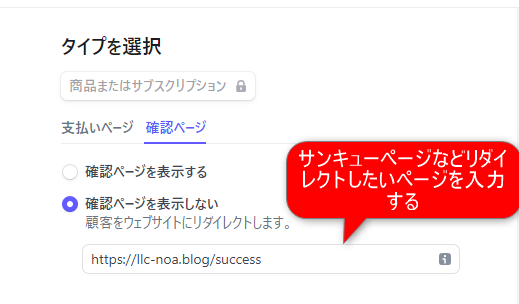
完成すると支払いタブの支払いのリンクから確認できるようになります
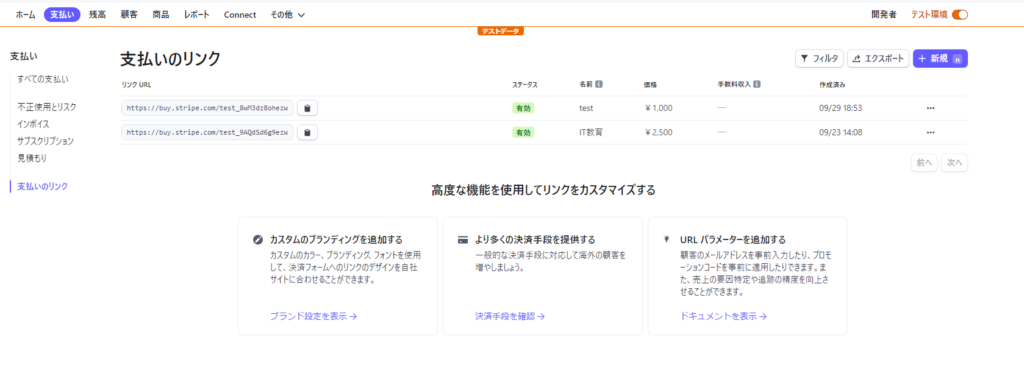
発行した支払いリンクで決済する
作成した支払いのリンクページをコピペしてアクセスすると決済画面を表示することができます。
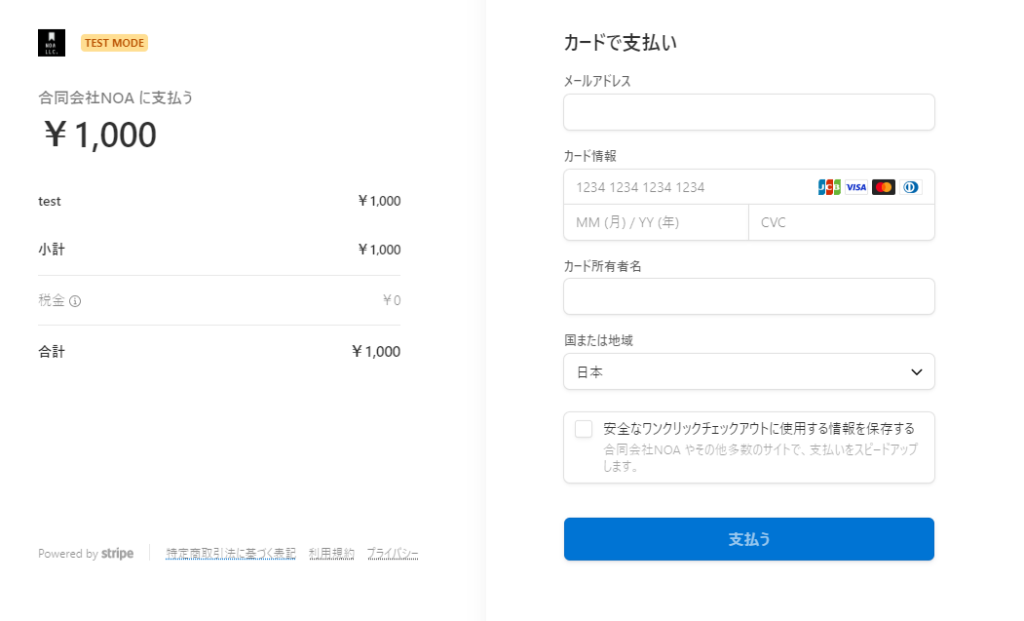
決済が完了すると完了画面が表示されます
今回は完了ページが表示される設定で試しました。
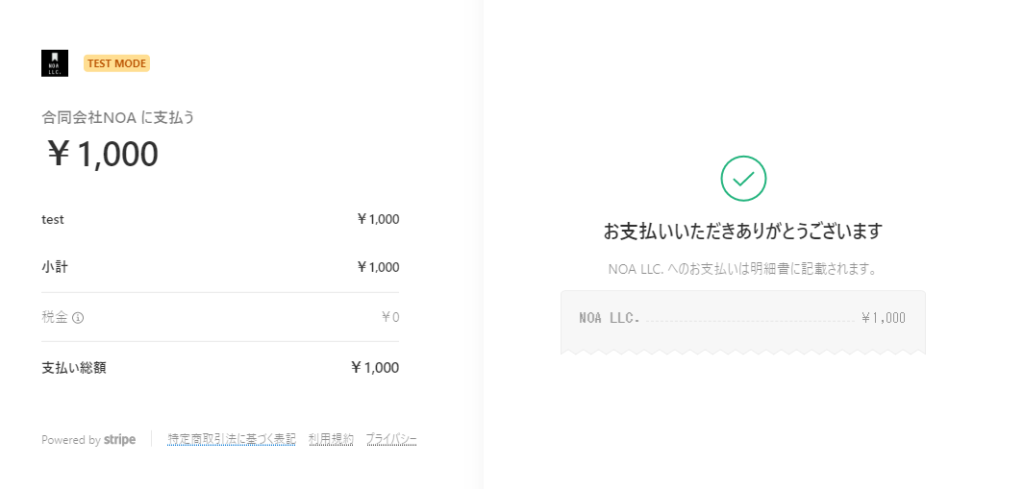
まとめ
今回はStripe Payment Linksを使って簡単に決済する方法をご紹介しました。簡単に発行できるので別途サイトがなくても決済できるようになります。QRコードを使用できるので簡単に相手に送ることができます。
次回はStripeでCheckout機能を使って決済画面を作る方法をご紹介します。






